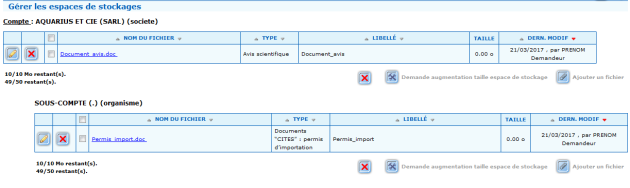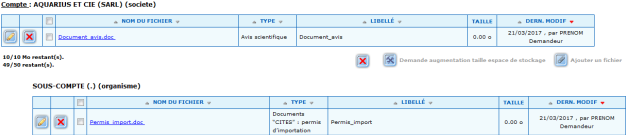Demande d'espace de stockage
Description de l'écran :⚓
Cet écran permet de gérer l'espace documentaire d'un compte ou d'un sous-compte de type société ou organisme.
ÉcranGérer les espaces de stockages⚓
- 1 Gérer les espaces de stockages
Description de l'affichage :⚓
L'écran présente les éléments suivants :
1- gestion de l'espace de stockage du compte
Récapitulatif sous forme de tableau des documents présents dans l'espace de stockage du compte :
le nom du fichier
souligné et écrit en bleu
Il est possible de l'ouvrir en cliquant dessus
le type du fichier
son libellé
sa taille
le nombre de dossiers liés à la pièce jointe
la date de la dernière modification effectuée ainsi que le nom et le prénom de l'utilisateur
Actions possibles :
A partir du tableau
Un bouton ("petit crayon") permet de modifier les informations relatives au fichier, voire le fichier lui-même
Un bouton ("croix rouge") supprime le fichier
Pour le bon fonctionnement de l'application, il est fortement conseillé de supprimer de l'espace de stockage les anciens justificatifs qui ne vont plus servir à de nouveaux dossiers. Cette suppression n'a pas d'incidence sur les pièces jointes des dossiers déjà signés, car celles-ci ont été copiées dans les dossiers en question et restent consultables en ouvrant le dossier.
en dessous du tableau
Un bouton ("croix rouge") permet de supprimer en masse les fichiers :
1- sélectionner les fichiers concernés en cliquant dans les cases mises à disposition dans la troisième colonne du tableau
2- cliquer sur la croix rouge en dessous du tableau
3- un message automatique demande de confirmer cette suppression
un bouton "Demande augmentation espace documentaire" (uniquement pour les sociétés ou les organismes)
Permet de demander une augmentation de l'espace de stockage du compte à 50 ou 100 M, la taille allouée étant de 10 Mo par défaut
Choisir la taille souhaitée
Ne pas oublier d'enregistrer la demande
Il est fortement recommandé de supprimer les anciennes pièces jointes de l'espace de stockage plutôt que de demander une augmentation de cet espace. En effet, cette suppression n'a pas d'incidence sur les pièces jointes des dossiers déjà signés, car celles-ci ont été copiées dans les dossiers en question et restent consultables en ouvrant le dossier.
un bouton "Ajouter un fichier"
permet d'ajouter un nouveau document dans l'espace de stockage :
Sélectionner le type de la future pièce jointe dans le menu déroulant
Lui affecter un nom ( libellé) permettant ensuite de la retrouver facilement
Cliquer sur "parcourir" pour sélectionner le fichier correspondant dans le répertoire de l'ordinateur
Enregistrer la demande en cliquant sur le bouton "Enregistrer"
Le volume actuellement occupé par l'ensemble des pièces jointes dans l'espace de stockage du compte apparaît sous le tableau.
2- gestion de l'espace de stockage du ou des sous-comptes rattachés au compte
L'organisation et la gestion de l'espace de stockage des sous-comptes sont identiques à celle du compte.
- 2 Action
Un bouton
 permet de supprimer en masse les fichiers :
permet de supprimer en masse les fichiers :1- sélectionner les fichiers concernés en cliquant dans les cases mises à disposition dans la troisième colonne du tableau
2- cliquer sur la croix rouge en dessous du tableau
3- un message automatique demande de confirmer cette suppression
un bouton
 (uniquement pour les sociétés ou les organismes)
(uniquement pour les sociétés ou les organismes)Permet de demander une augmentation de l'espace de stockage du compte à 50 ou 100 M, la taille allouée étant de 10 Mo par défaut
Choisir la taille souhaitée
Ne pas oublier d'enregistrer la demande
Il est fortement recommandé de supprimer les anciennes pièces jointes de l'espace de stockage plutôt que de demander une augmentation de cet espace. En effet, cette suppression n'a pas d'incidence sur les pièces jointes des dossiers déjà signés, car celles-ci ont été copiées dans les dossiers en question et restent consultables en ouvrant le dossier.
permet d'ajouter un nouveau document dans l'espace de stockage :
Sélectionner le type de la future pièce jointe dans le menu déroulant
Lui affecter un nom ( libellé) permettant ensuite de la retrouver facilement
Cliquer sur "parcourir" pour sélectionner le fichier correspondant dans le répertoire de l'ordinateur
Enregistrer la demande en cliquant sur le bouton "Enregistrer"