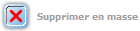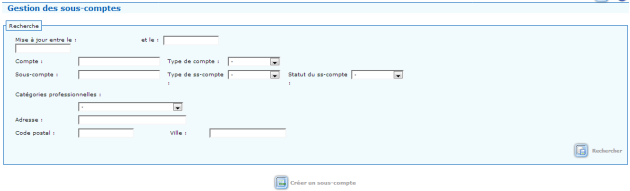Gérer mes sous-comptes
Description de l'écran :⚓
Cet écran permet de rechercher un ou plusieurs sous-comptes.
Attention
Cette fonctionnalité s'adresse UNIQUEMENT au Profil administrateur demandeur des comptes de type " Société" et "Organisme" uniquement
ÉcranRecherche sous-comptes⚓
- 1 Comment faire une recherche
Champs à renseigner⚓
Fourchette de dates de mises à jours
Saisie des dates au format jj/mm/aaaa ou dans un calendrier
Nom du compte :
"Fonction contient"
Type de compte :
Liste déroulante (particulier / société / organisme)
Nom du sous-compte :
"Fonction contient"
Type de sous-compte :
Liste déroulante (particulier / société / organisme)
Statut du sous-compte :
Liste déroulante (actif / inactif)
Catégories professionnelles :
Liste déroulante exhaustive des catégories professionnelles
Adresse :
"Fonction contient" sur l'adresse (pas sur les compléments d'adresse)
Code postal :
"Fonction contient"
Ville :
"Fonction contient"
- 2 Action
- 3 Créer sous-compte
AttentionCréation d'un sous compte⚓
La procédure de création est la même que celle d'un compte :
saisie des informations dans les onglets "Résidence" puis "Détail compte"
penser à valider l'onglet en cliquant sur le bouton d'action en bas à droite.
ÉcranRésultat de la recherche⚓
- 1 Résultat de la recherche
Le résultat de la recherche se présente sous la forme d'un tableau avec les colonnes suivantes :
Service instructeur (SD)
Nom du service instructeur dont dépend le sous-compte
Compte
Nom du compte de rattachement
Type de compte
Type du compte de rattachement ( particulier, organisme ou société)
Sous-compte
Nom du sous-compte
Type de sous-compte
Type du sous-compte ( particulier, organisme ou société)
Adresse
Adresse
Code postal et ville
Pays
Statut
Actif (en vert) / Inactif (en rouge)
Modifié le : Date de dernière mise à jour
Un bouton d'accès pour modifier les données du sous-compte
Un bouton de désactivation du sous-compte
Uniquement si le statut est « actif»
Vide sinon
Une case à cocher
Possibilité de tout cocher et tout décocher pour la suppression en masse
- 2 Action
Chaque ligne est complétée par deux boutons d'action :
un bouton de permettant l'accès aux données de la demande et éventuellement de les modifier
une première colonne avec une icône ("petit crayon")
une colonne permettant de sélectionner le ou les dossiers et de les supprimer
un bouton d'action est disponible en bas à gauche du tableau de résultat :